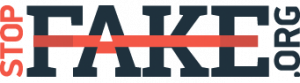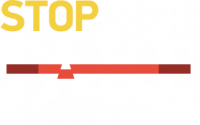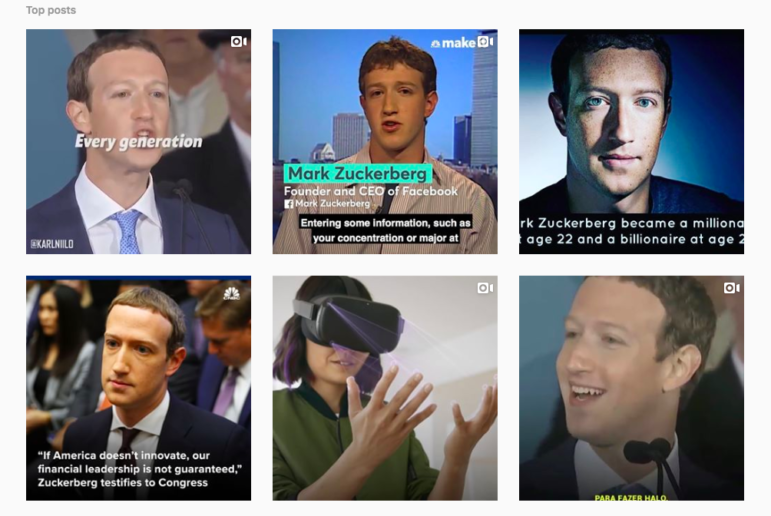
By OSINTcurious, for GIJN
Editor’s Note: This post by the OSINTCurio.us Project‘s Technisette was based on a presentation at the Dutch OSINT Conference 2019 about how to search on Instagram.
Before We Start
Although it’s not necessary to have an Instagram account in order to do some OSINT on Instagram, it might come in handy whenever you want to follow certain hashtags or profiles.
Creating an account is possible via the mobile app, but you can also use the website to create a profile. You can use your email or your Facebook account to create an account.
For most of what I’m showing you, you won’t need a login. If you need to log in, I’ll show this little blue “Log In” button in the top left of the screenshot.
Search Bar
Just visit any random Instagram profile in order to find the search bar on top. You don’t need to be logged on for this.
E.g. Instagram.com/search will give you a private profile, but you’ll see the search bar appearing on top.

Searching for People
Searching for people on Instagram might not be as efficient as it seems. E.g., when looking for “Mark Zuckerberg,” I get a random profile before the actual real Mark Zuckerberg. Google, or any other search engine, might be a better source to use. Use Google Dorks like site:Instagram.com “mark zuckerberg”.
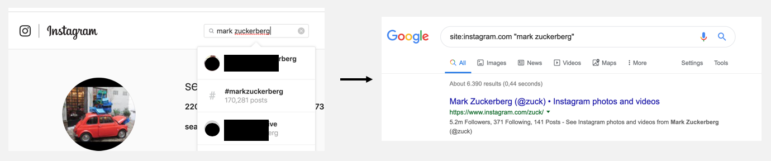
There are also a lot of websites that offer you the possibility to search for content on Instagram. Picdeer.com is one of many that offer you the option to search for users.
This makes it a little easier since the hashtags and users aren’t mixed up in the search results like Instagram.com is showing you. Now you’ll see a list of hashtags on the left-hand side and users on the right.
Again, there are many more sites like this; pictame.com, sometag.com are some of many.
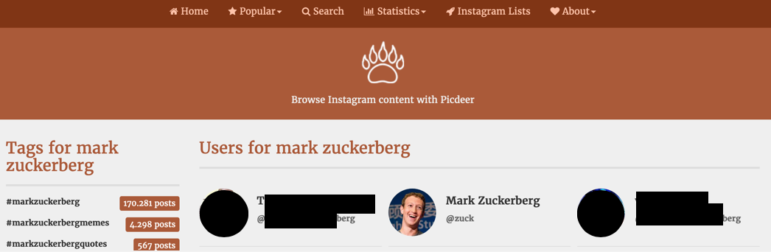
If you are looking for a certain type of user, let’s say people who belong to a group or follow a religion, it might be interesting to search for what people state in their bio. Searchmy.bio helps you do just that. This search engine will only search in the bio section of user profiles.
You can sort by “most followers” or “most relevant,” choose a minimum or maximum of followers in your results, and choose to include hashtags too.
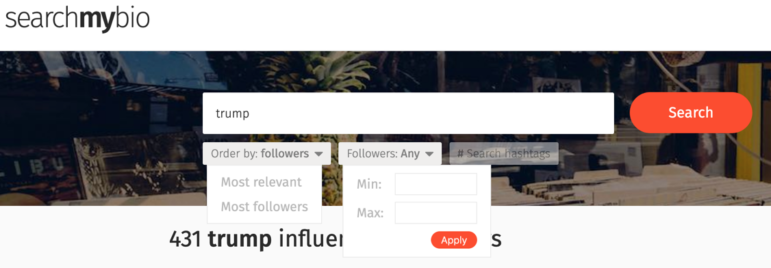
When you’ve found a profile of interest, there are some helpful add-ons you can use, starting with Helpertools for Instagram, a Google Chrome add-on.
In the example below, I’ve used the profile of Mark Zuckerberg, @zuck. Helpertools for Instagram is partly free. I haven’t used the paid version yet. There are a couple of options which are really nice; you can compare two profiles with each other. Those profiles do need to be open in order for the tool to work its magic. Depending on the amount of following/followers, it can sometimes take a while. This is because Helpertools has put in a “pause” to prevent Instagram from detecting the tool.
But my favorite option is a small option which might not catch your eye at first: “Business account.”
In Mark’s case, it’s marked as “false,” which means he doesn’t have one. Having a “business account” is something different than a “verified” account. Changing your profile to “business” is a setting you can personally change. Instagram does not verify any of the information.
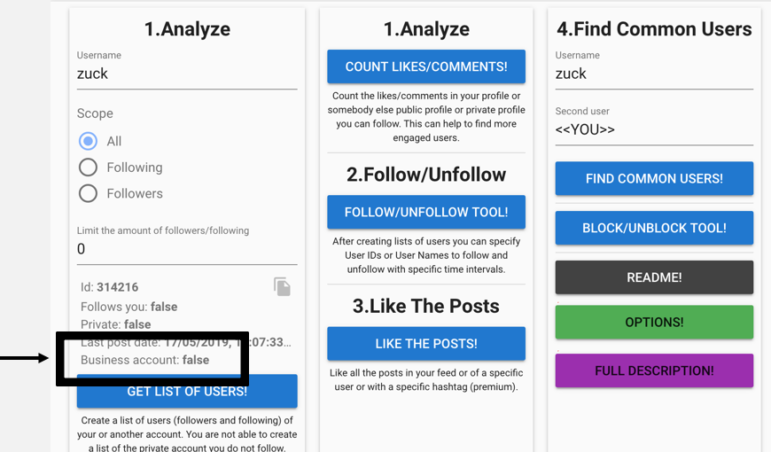
Mark’s account is not a business account. So we want to look at an account which is.
Let’s take a look at an account of a local cheese shop in the Netherlands. Take a look at the profile; can you see any contact details? Nope!
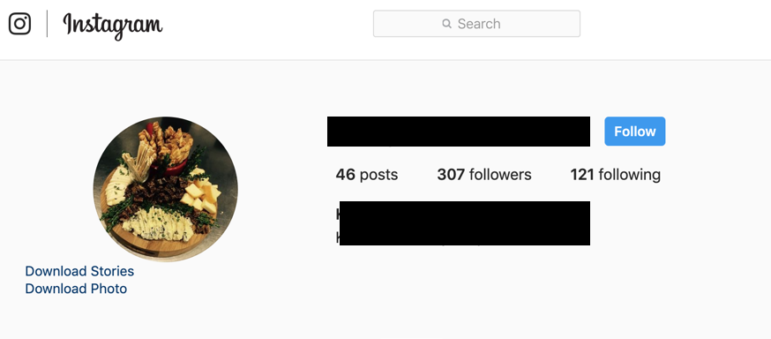
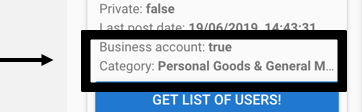
We can even see which category they’ve put their profile in. But wait, there is more!
To see more info, you’ll now need to create a profile or log in to your profile on a mobile phone (or good emulator) with an internet connection.
So now that we know it’s a business profile, we can look into more information.
So we now open the mobile app and are logged on. (I’ve used an Android app.) Visiting the profile of the cheese shop, you’ll now see some buttons under the bio. One of them is “Contact.” If click on “Contact” a pop-up will appear and show you any contact details linked to the profile (which are filled in by the owner). So now we see an email address which wasn’t visible before!
But wait, there is another button, “Call” (in Dutch, “Bellen”), and this will show you the phone number!
So going from zero contact details, we now have an email address and phone number.
Remember: When just looking at the profile via the website, we would have missed this information!
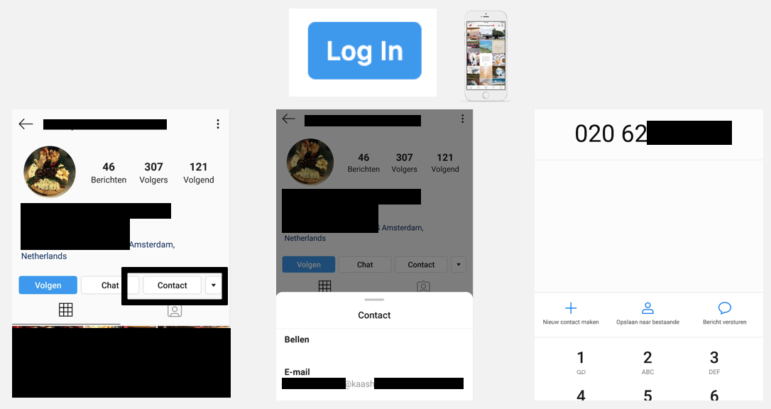
If you want to do an analysis of a profile, statflux.com might be able to help you out there a little. It will show you some details which you are able to find on the profile, but it also gives you insight into some other details like average likes and comments.
It also gives you the “Most liked” and the “Most comments” posts.
When looking at a profile with a lot of posts and you don’t know which post might be interesting for you, Statflux.com can help you out.
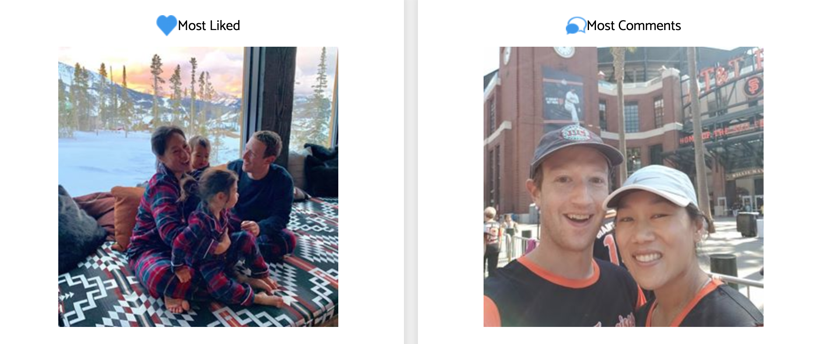
Enlarging Profile Pictures and Downloading Pictures from an Account
Instagram has a cropped profile picture (circle). But sometimes you want to have the full photo because this will give just a little more detail about what’s happening in the back of the photo or maybe who else is in the picture.
There is a way to retrieve this from the source code, but the add-on DownAlbum does the trick too.
Not only can it help you with Instagram, but it also works for Facebook, Pinterest, Twitter, Ask.fm, and Weibo. DownAlbum can help you enlarge a profile picture very easily.
When installed, just underneath the profile picture there will appear a button, “Download photo.” Click on the link and a new page will open, showing you the larger profile picture which you can use to further investigate.
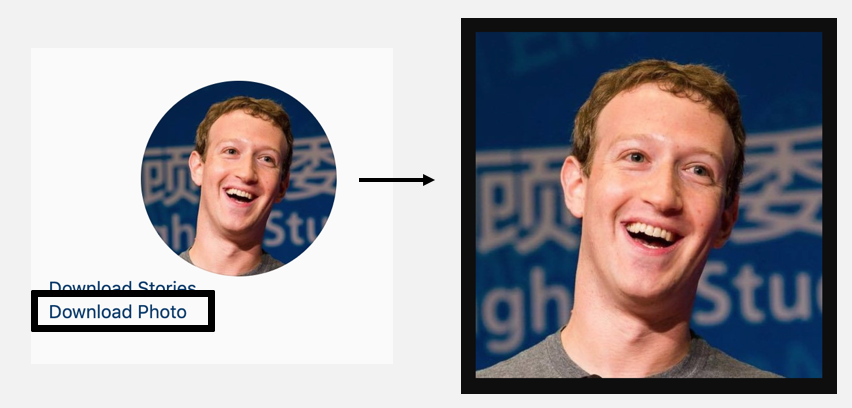
DownAlbum offers you an option to download photos, too. When you click on a photo, the text “Download Photo” will appear. When clicking it, it will open a new page showing you a slightly larger photo. Just right-click and save the photo.
Another option is the website instasave.io. Type in the username of the profile you’re interested in and hit the “download” button beneath each photo to save the photo.
Both options are just a one-by-one downloader. Do you want to download all possible photos on a profile? There is a Google Chrome add-on called Downloader for Instagram + Direct Message which can help you bulk download photos.
When the add-on is installed, you’ll see a button in the top right corner.
Choose the far-right button in order to download the complete profile. Make sure to have loaded the page fully in order to download everything. As you see in this example, Zuckerberg has 141 posts, but the tool indicates there are only 24. If you load the page completely, you’ll be able to download all the photos. You can customize the range.
Also: Don’t forget the “Tagged” section on Instagram! This does require that you log in, but sometimes gives you great insight in other pictures. The “Tagged” section can be found under the bio, next to the “Posts” section.
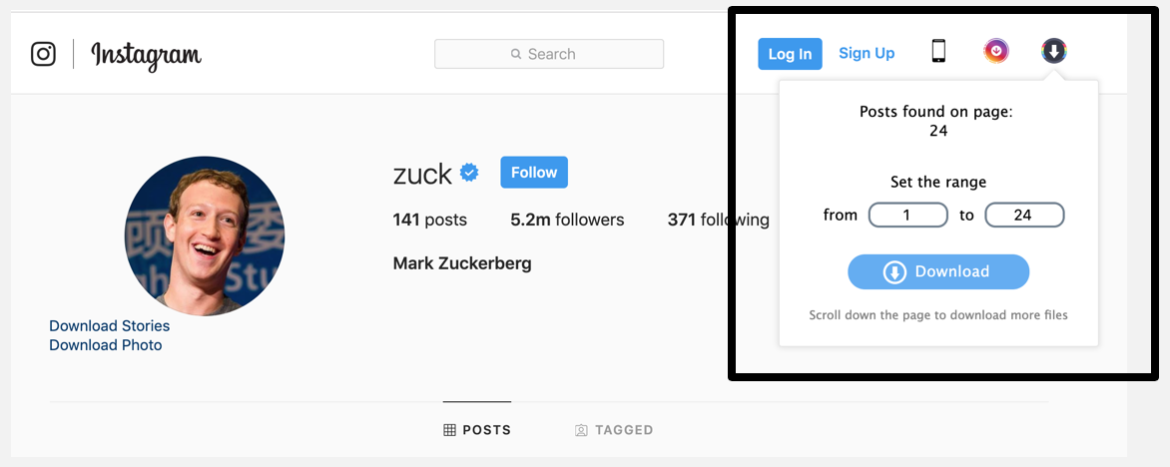
Instagram Stories
Instagram Stories are Snapchat-like short videos or photos. You can edit the video/photo with stickers, text, color, and GIFs. (Want to know more about Stories? Check out this article for Buffer by Ash Read.)
Standard stories are visible for 24 hours, but you can “highlight” them so people can see them for a longer period of time. Those “Highlights” can be categorized.
You can recognize if a profile has stories by looking at the profile picture. If there is a colored circle around it, it indicates that the profile has stories.
If you want to view those stories, you’ll have to log in.
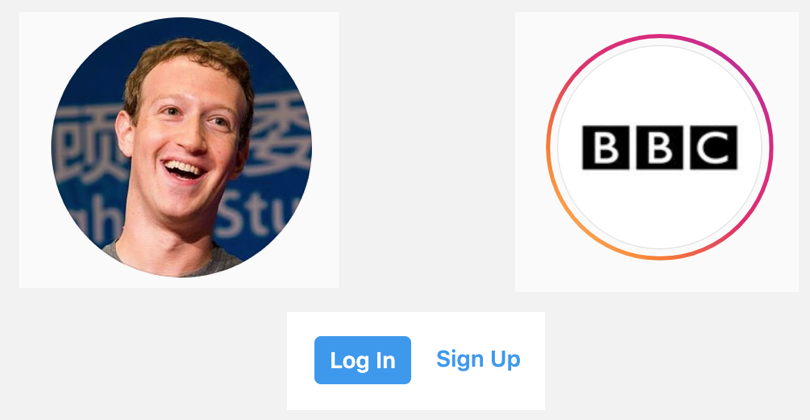
Sometimes profiles have those highlighted stories categorized. You’ll see those stories just underneath the bio.
Click on a category to view the stories.
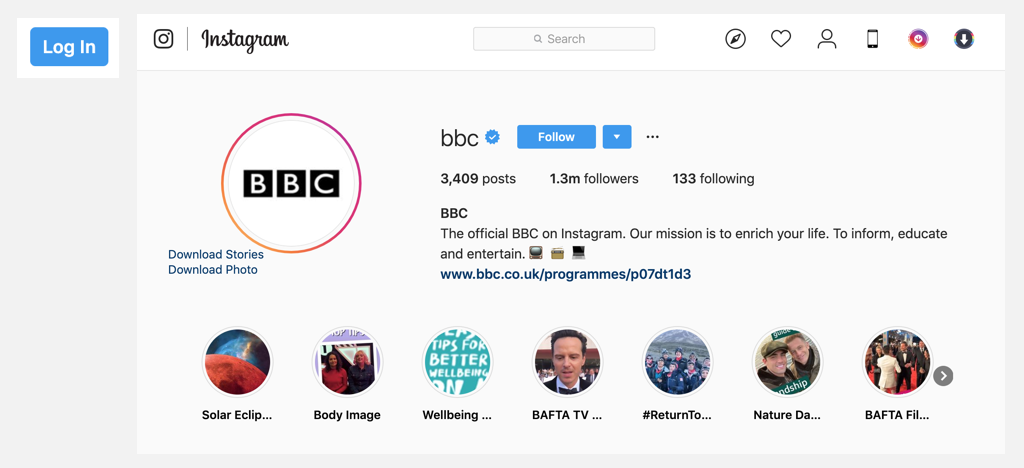
Searching for Stories
Searching for stories is only possible if the stories are tagged with a location or hashtag.
The website offers you an option to search for the stories; if you search for a hashtag or location in the search bar at the top of the website, you’ll see one round photo with the colored circle around it. Click on the photo in order to see the stories matching that specific tag or location.
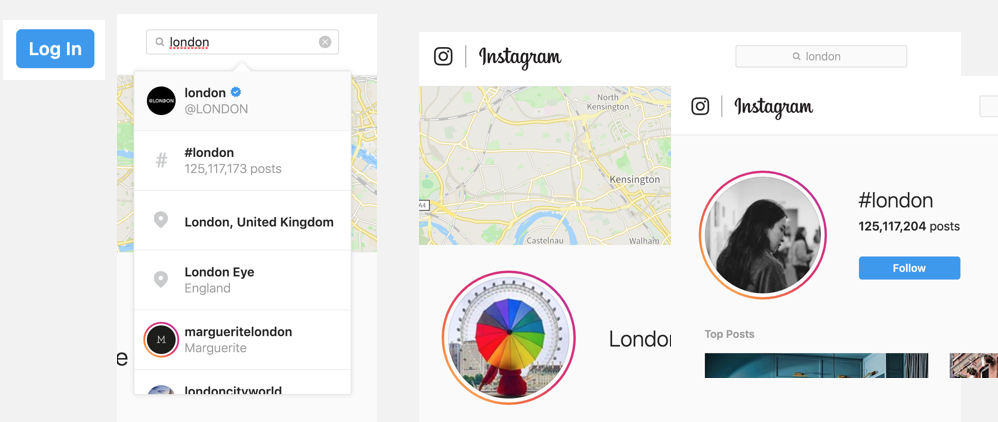
Searching for stories is a little bit easier, I think, when using the Google Chrome add-on Downloader for Instagram.
When installed, in the top right, you’ll see a small icon with the Instagram colors.
Click on the logo in order to open up a new page where you’ll see the menu as seen on the screenshot; you’ll now have the option to look at your friends’ stories, their top live videos, locations, and do some searches.
I’ve searched for the hashtag #Amsterdam and selected the one with the little flag at the end.
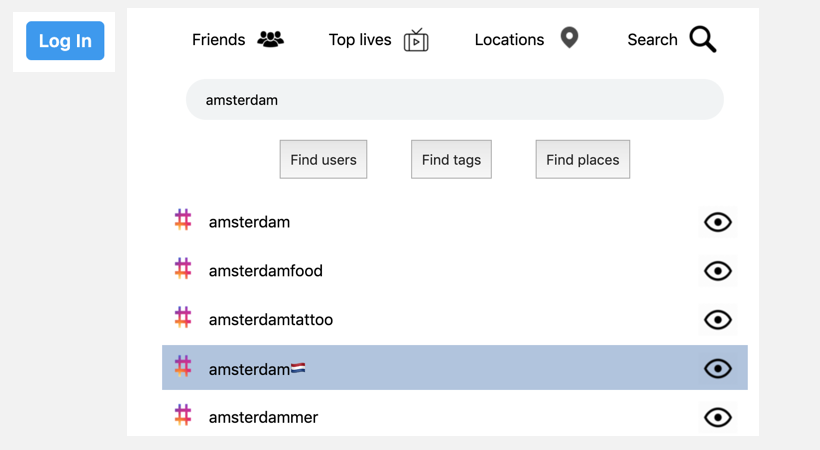
When I just click on the result, you won’t immediately see the stories. Click on the little black eye icon, and you’ll see the stories immediately. By using the arrows (left and right key) you can switch between the stories.
The user who uploaded the story is shown on the left (in the screenshot blurred in blue).
And very helpful: Downloader for Instagram gives you (in the top left) again the option to download just one or all stories connected to the hashtag.
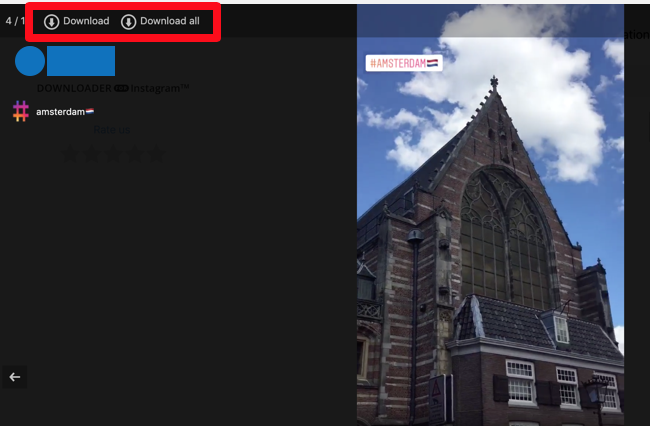
Searching for Keywords
If you’re not looking for hashtags, but just words used in general, Instagram might not be the best place to search, as you can see in the screenshot below on the left.
Google, or any other search engine, might be a better solution. For Google use the operator: Inurl:instagram.com/p/ “keyword” (replace “keyword” by any keyword you like). In the example, I chose “diner time.”
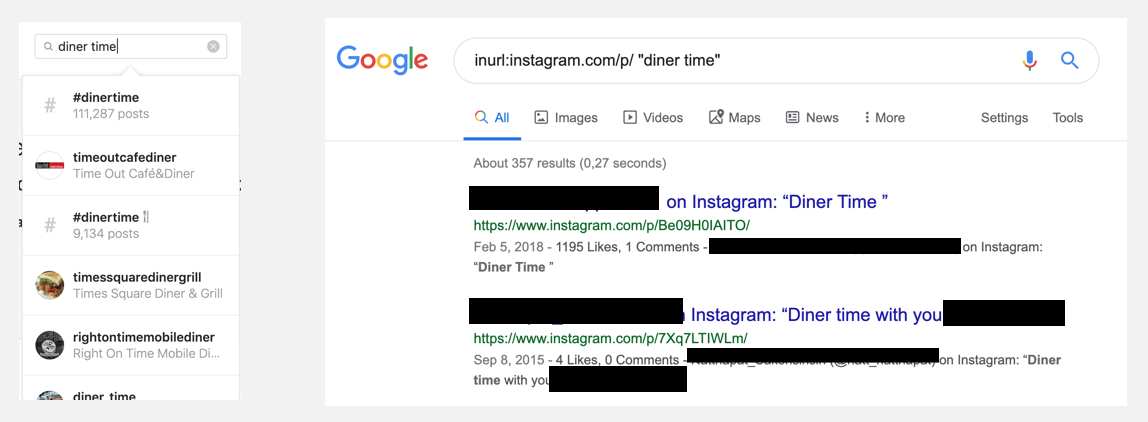
Now you see that one of the results includes the words “diner time.” “Diner time” is not used as a hashtag. So if you had searched for these keywords in the Instagram search bar, you wouldn’t have found this post.

Searching for Hashtags
When you’ve selected a result, in this case a hashtag, make sure not just to check the first few photos. These will be the “Top” (most popular) photos and won’t always give you what you’re looking for. Instead, scroll down to see “Most Recent.”
To specifically search for hashtags, use the hashtag symbol. (E.g., #osint.)
Also: There are many, many websites to help you search for hashtags used on Instagram. Sites like pictame.com and hashatit.com are just a few of them.
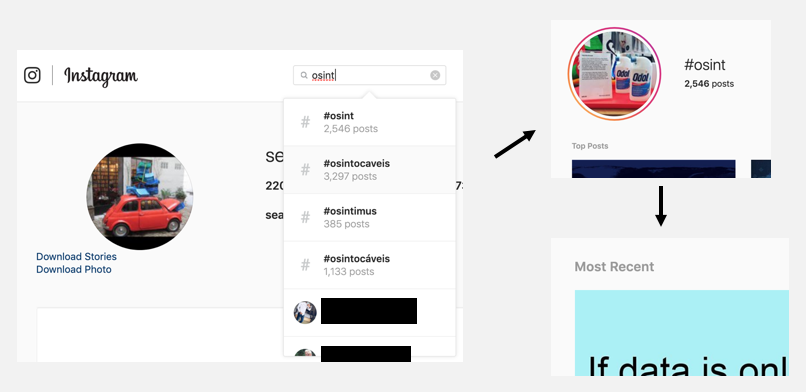
Following Hashtags
When you’ve found a specific hashtag and you want to be kept up-to-date, make sure to log in and press “Follow” in order to follow the posts that are connected to that specific hashtag.
In order to follow a hashtag, you’ll need to log in.
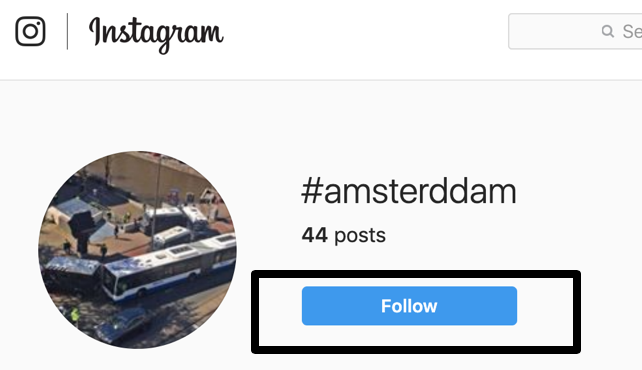
Download Hashtags
Downloading hashtags is very easy when using the Google Chrome add-on Downloader for Instagram.
Load the page to the extent that you’d like and use the add-on to download the posts linked to the hashtag.
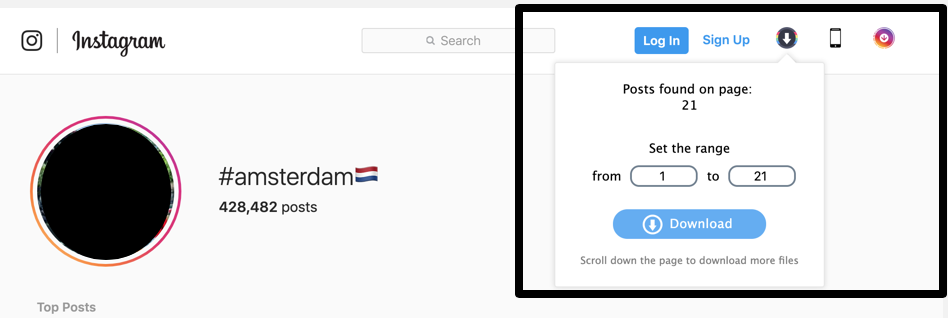
Download the posts tagged with a hashtag by using “Downloader for Instagram.”
Searching for Locations
Searching for locations can be done via the search bar on top of the website. You can recognize a location by the drop icon.
Select a location to see what stories are posted from that location and what other posts are from that location.
You don’t physically have to be at that location. You can choose any location you like. So a picture of me, standing in front of Amsterdam Central Station, can have the location of Time Square in New York, just because I told Instagram the picture was taken there. If you want to add a location to your photo, you’ll have to give Instagram permission to use your location data.
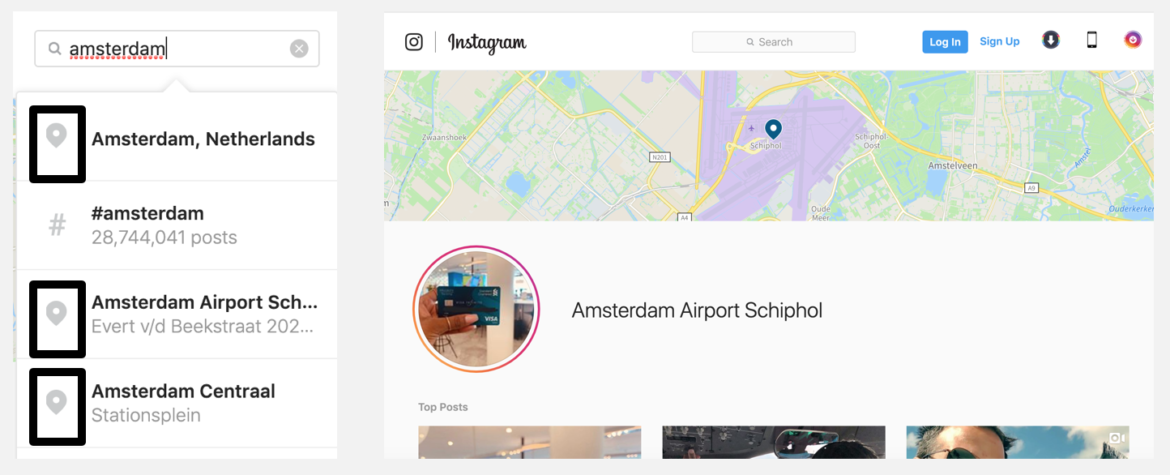
Not sure if the location you’re looking for is on Instagram? Or you might not have the right spelling? Check out Instagram.com/explore/locations. A list of countries is shown below. Select the country of interest and select a city you’re interested in.
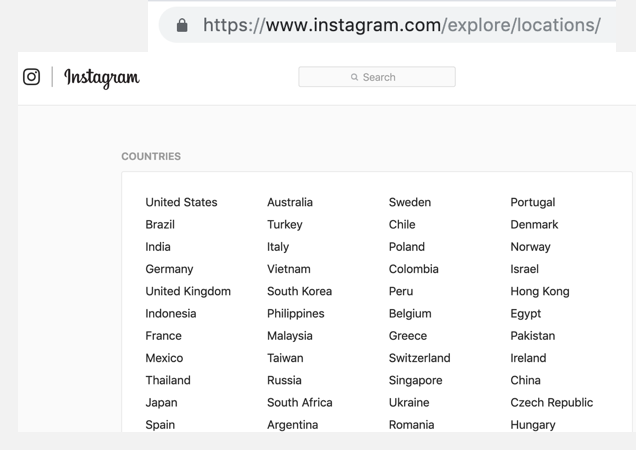
Searching for Older Posts Tagged to a Location
An OSINT enthusiast has shared this video with me on how to find Instagram posts of a location, within a certain time frame. I must say that it is quite complex, but even though the video was posted in 2017, it partially still works in 2019! Check out the video here and the Python script here.
In the video, it is explained on how to calculate the date you’re interested in. When you’ve got the date, you can search for the location you’re interested in.
Take a look at the URL; at the end you’re going to add: ?max_id= followed by the number you’ve calculated.
Scroll down to the “Most recent” section in order to see the older posts.
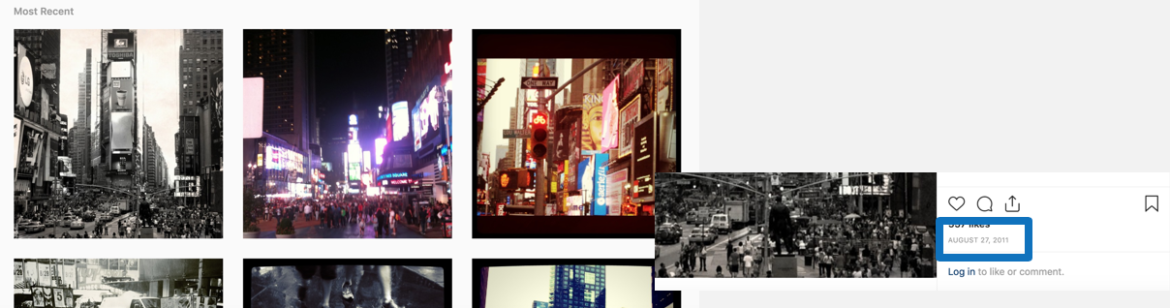
That’s It!
These were some basic methods to search Instagram.
Of course there are about a million other ways, methods, websites, add-ons, and scripts you could use to make searching Instagram easier for you. If your favorite method or trick is not mentioned above, please feel free to leave a comment below! This way we can all learn.
Ready for more?! Check out Part 2 on how to search Instagram!
By OSINTcurious, for GIJN
This article first appeared on OSINTCurio.us and is reproduced here with permission.

The OSINTCurio.us Project is a source of Open Source Intelligence news, blog posts, instructional videos, and a bi-weekly webcast/podcast. It is run by a community of OSINT experts, some of whom are known only by their online handles (like @Technisette), others who use their real names, including journalists like BBC open source investigator and Bellingcat contributor Benjamin Strick.